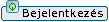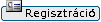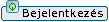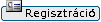Nem olyan nagyon régen kezdtem használni Ubuntut. Előtte hosszú évekig egerésztem már a Windows grafikus felületén, de mivel parancssoros felületen soha nem dolgoztam, a terminál használatával igencsak meggyűlt a bajom.
Talán Te is épp most ebben a cipőben jársz, remélem a tapasztalataim közreadásával tudok Neked segíteni.
Van a total commanderhez egy eléggé hasonló program amely passzítható az Ubuntuhoz, ez a gnome commander, ismerős felületű grafikus alkalmazás, hazai pálya érzését kelti a magamfajta windowsról átkirándulóban, ezért ezzel összehasonlítva fogom bemutatni a terminált.
Neked még nincs a gépeden gnome commander és szeretnél? Akkor telepítened kell. Ezt megtehetnéd az Ubuntu szoftverközpontból is, de most ne ezt az utat válaszd, gyere velem kalandozni egy ismeretlen és érdekes területre. Meglátod nagy élmény lesz!
Valamilyen megoldandó helyzet elé kerül az ember fia, vagy lánya (mint most én, nincs a gépemen a gnome commander) és akkor azt olvassa az interneten, hogy „Nyiss egy terminált, majd írd bele:”, aztán jön valamilyen parancs, most mondjuk ez:
sudo apt-get install gnome-commanderNa jó, de hogy nyissak terminált? –, kérdezed joggal.
Így:
ALT+F2
megjelenik egy ablak, abba írd be:
gnome-terminal
vagy
Most már nyitottál terminált, megpróbálod átmásolni az internetről a parancsot (na nem úgy hogy bepötyögöd, hanem kijelölöd és kimásolod a vágólapra) azonban a terminálban hiába nyomod meg a CTRL+V-t az Istennek se történik semmi.
Nem is, a
terminálba vágólapról a
CTRL+SHIFT+V-vel (vagy jobb klikk „Beillesztés”-sel)
tudsz bemásolni.
Ezzel is megvagy, bemásoltad a vágólapról a parancsot és ENTER-t nyomsz.
Jelszót kér.
Elkezded bepötyögni a jelszavad, a kurzor villog, de az általad beírt karakterek nem látszódnak, még csillagok sem, látszólag nem történik semmi, de ne aggódj a gép valójában nagyon is veszi az adást. Az hogy a jelszó megadása közben a képernyőn nem látszik változás csak egy óvintézkedés, így ugyanis senki sem láthatja a jelszavadat, de még azt se, hogy hány karakterből áll.
Meg is vagyunk, mehetünk tovább.
A másik történet ami a terminállal kapcsolatosan eleinte megtalálja a magamfajta kezdőt, hogy például a nyomtatójához letölt egy csomagot, amit aztán terminálból kellene feltenni valahogy.
Én Firefoxot használok. Előfordult, hogy egy csomagot az interneten fellelhető utasítások másolgatásával simán fel tudtam tenni, máskor viszont, elakadtam, mindig egy hibaüzenetet kaptam, hogy a könyvtár nem található, pedig akkor is letöltöttem, csak a terminál alapvető viselkedését nem értettem még.
A windowsnál ugye úgy volt, hogy egy fájlra (vagy mappára) vonatkozó parancsot (legyen az akár kicsomagolás, becsomagolás, megnyitás, másolás, vagy akár törlés... ) mindig abból a mappából kellett kiadni a fájl (vagy mappa) kijelölése után, amelyikben az adott fájl (mappa) megtalálható volt. Csakhogy ott akár az intézőben, akár a total commanderben láttam hol is vagyok éppen, és a fájlhierarchia (könyvtárszerkezet) ismeretében egy-kettőre odanavigáltam, ahová kellett.
Adódik is a két kérdés:
A terminál viszont nem grafikus felület, honnan tudjam hol nyílik meg?
Lehet-e a terminálban ugyanúgy navigálni, mint egy grafikus felületen?
Ha elindítom a gnome commandert és a Saját könyvárra kattintok
rögtön látom egyrészt, hogy a /home/csuhas mappában vagyok,
másrészt látom ennek a mappának a tartalmát.
(Nálad természetesen a /home után a saját felhasználóneved van, ami valószínűleg nem csuhas).
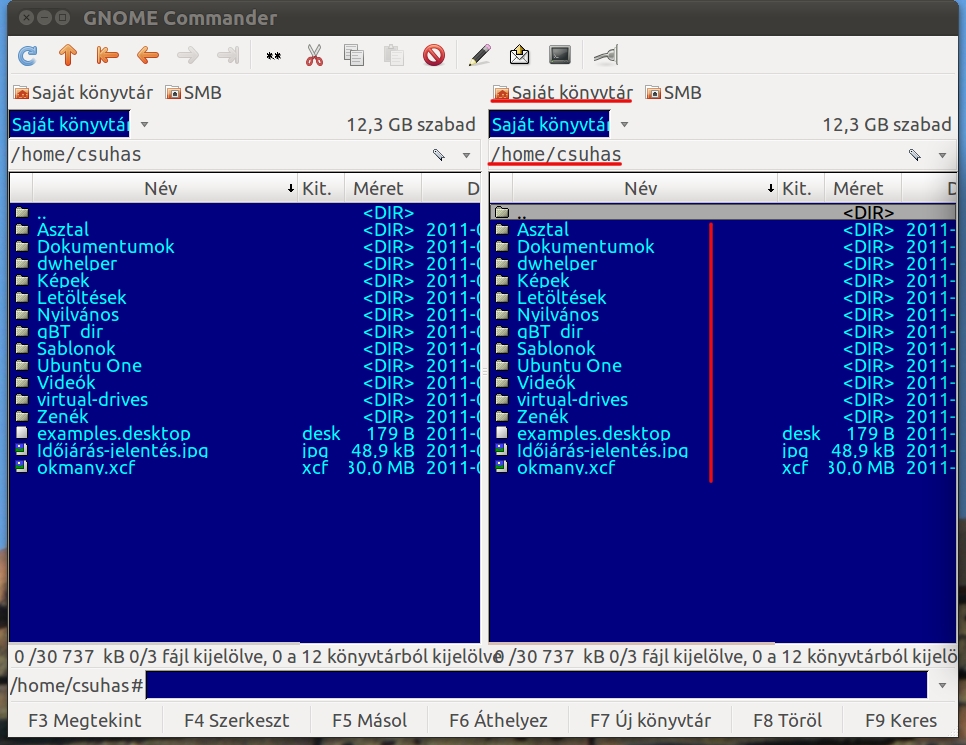 A kép eredeti méretben történő megtekintéséhez kattints IDE.
A kép eredeti méretben történő megtekintéséhez kattints IDE. Ha nyitok egy terminált abban elsőre nem sok mindent látok.
Felhasználónév@számítógépnév:~$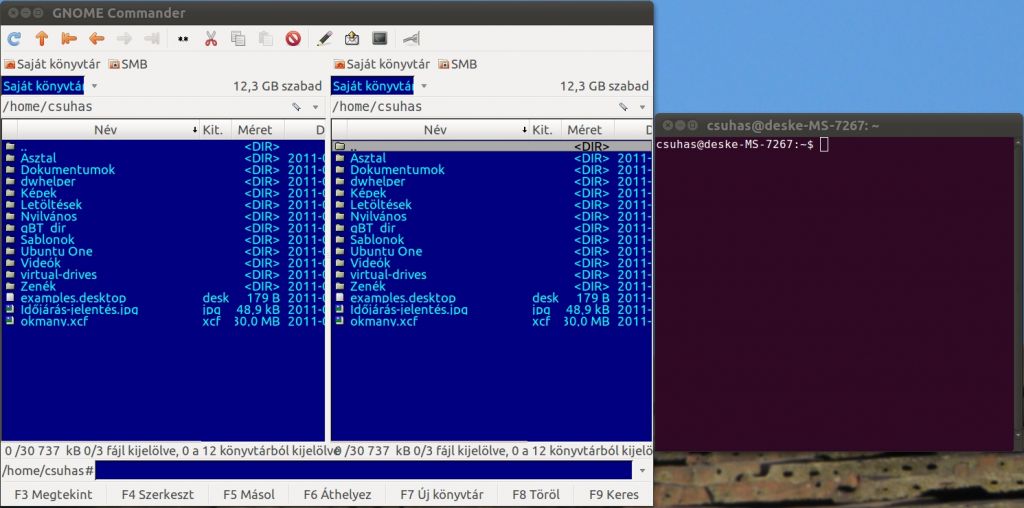 A kép eredeti méretben történő megtekintéséhez kattints IDE.
A kép eredeti méretben történő megtekintéséhez kattints IDE.Melyik mappában nyílt meg a terminál?
Adjuk ki a parancsot:
pwd ENTER.
(Nem írom le többet az entert, remélem már megjegyeztétek, parancs végén mindig ENTER)
Eredmény: /home/csuhas
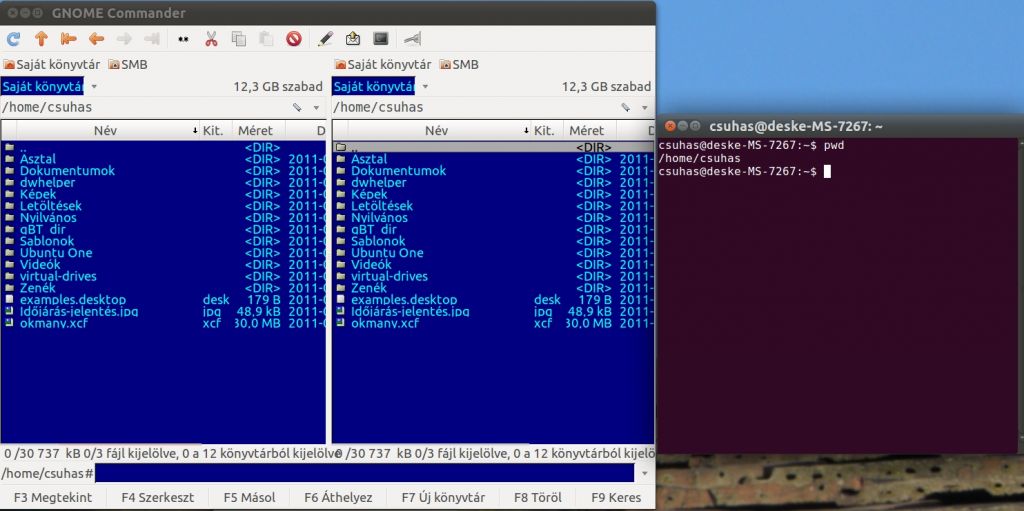 A kép eredeti méretben történő megtekintéséhez kattints IDE.
A kép eredeti méretben történő megtekintéséhez kattints IDE.Nahát ugyanaz, mint amikor a gnome commanderben megnyomtuk a Saját mappa gombot!
(Sőt ha még azt is tudjuk, hogy a terminálban a
~ megfelel a
/home/felhasználónév-nek,
akkor végül is rájöhetünk, hogy már indításnál közölte is a terminál, hogy hol nyílt meg,
csak mi nem tudtuk hogyan kell értelmezni, amit látunk, de szerencsére a pwd paranccsal ki tudtuk íratni.)
És hogy lehetne látni, hogy mi van ebben a mappában?
Az egy másik parancs:
lsLehetséges, hogy a fájlkezelésre ugyanúgy alkalmas a terminál, mint egy grafikus felületű fájlkezelő, mindössze néhány parancsot kell ismerni hozzá, hogy el tudjunk navigálni benne?
Kezd úgy festeni.
Hogyan lehet le-fel lépkedni egy-egy szintet?
Lépjünk vissza egy szinttel:
Ismét lépjünk be az Asztal mappába.
Amit eddig leírtam az a legfontosabb rész, ha azt megérted, hogyan is tudsz navigálni a terminálban szerintem már nyert ügyed van, most már meg tudod keresni az internetről letöltött mappákat, fájlokat, és a tapasztaltabb felhasználók által közzétett kicsomagolási, telepítési utasítások... bemásolásával életre tudod kelteni a nyomtatódat, scennered, hangkártyád... .
Első lépésnek ennyi elegendő, ha a fent leírtakat megtanulod használni, már nem is lesz annyira rémisztő és titokzatos a terminál.
Mutatok még valamit, de nem kell egyszerre megemésztened a fent leírtakat és a most következőket. Ha úgy jobb neked, tedd félre addig ezt az írást, amíg a navigálást be nem gyakoroltad, aztán ha az már megy, nézz vissza ide és folytasd az olvasást.
Lehet-e terminálban ugyanúgy mappát létrehozni, másolni, törölni, mint ahogy a gnome commanderrel?
Igen.
A példa kedvéért mi most a könyvtár létrehozását és másolását fogjuk megnézni.
Új könyvtár létrehozása gnome commanderrel: Ugyanez terminálból:Lépjünk be az 1 nevű mappába.
Jöjjön a másolás.
Ez első ránézésre egy kissé bonyolultnak tűnhet majd, de ne hagyd hogy becsapjon a szemed, szánj rá pár percet a megértésére és rá fogsz jönni, hogy egyszerű, csak én magyarázok bonyolultan.
Tehát másoljunk át az Asztalról az 1 és 2 nevű mappákat a Dokumentumok mappába.
(Mindegy, hogy melyik mappát melyik alkalmazással másoljuk, hiszen valójában ugyanazokat a parancsokat adjuk ki, a különbség csak az, hogy egyszer grafikus felület segítségével, másszor pedig parancssorral, de az eredmény megegyezik.
Éppen ezért a terminálban létrehozott 2 nevű mappát a gnome commanderrel fogjuk másolni,
a gnome commanderrel létrehozott 1 nevű mappát, pedig a terminállal.)
Gnome commanderben:Terminálban:Magyarázat:
cp -r /home/csuhas/Asztal/1 /home/csuhas/Dokumentumok/cp -r: ezzel a paranccsal másolunk mappát. (Ha csak fájlt másolnánk akkor a cp-t használnánk.)
cp -r /home/csuhas/Asztal/1 /home/csuhas/Dokumentumok/ /home/csuhas/Asztal/: ez a hely ahonnan másolunk.
cp -r /home/csuhas/Asztal/1 /home/csuhas/Dokumentumok/1: Ezt a mappát szeretnénk másolni
cp -r /home/csuhas/Asztal/1 /home/csuhas/Dokumentumok/ /home/csuhas/Dokumentumok/, a hely ahová másolni szeretnénk.
Bízom benne, hogy ezek után már nem is olyan félelmetes számodra sem a terminál, egy kicsit megismerted és ezáltal meg is barátkoztál vele.
Ha már eddig kitartottál, megérdemelsz egy kis bónuszt.
Hogy sokat kell gépelni? Ez is csak időleges, csak addig van így, míg meg nem ismerkedsz valamivel jobban a terminállal.
Van például egy rövidítési lehetőség.
Emlékeztek még, a terminál megnyitása után említettem, hogy a
~ jellel helyettesíthető a
/home/felhasználónév?
Vagyis a
cp -r /home/csuhas/Asztal/1 /home/csuhas/Dokumentumok/ helyett írhattam volna azt is:
cp -r ~/Asztal/1 ~/Dokumentumok/ De a gépeléssel kapcsolatban van egy másik fontos és hasznos dolog a terminálban, ez pedig a VARÁZSLATOS TABULÁTOR.
A másolós parancsokat nem gépeltem be végig, mert kihasználtam a terminálnak azt a tulajdonságát is, hogy a TABULÁTOR gomb megnyomásának hatására kiegészíti mindaddig a begépelt szöveget addig, amíg az egyértelműen kiegészíthető.
cp -r /h[TAB]c[TAB]A[TAB]1 /h[TAB]c[TAB]D[TAB]
(eredménye lett:
cp -r /home/csuhas/Asztal/1 /home/csuhas/Dokumentumok/)
Ez így már elég gyors, és akkor a
cp -r ~/A[TAB]1~/D[TAB]-ról ne is beszéljek.
(eredménye lett:
cp -r ~/Asztal/1 ~/Dokumentumok/)
(Ha lett volna valamilyen egyezés, teszem azt a home/csuhas alatt lenne egy Dokumentumok és egy Dobozok nevű mappa is, akkor a D[TAB] után kiírta volna nekem a terminál, hogy „Do”, aztán a tabulátor gomb további nyomkodása után megkaptam volna a választható lehetőségek listáját (Do-val kezdődő nevű mappák: Dobozok és Dokumentumok), így könnyen kiválaszthatom, hogy mit akarok (a Dokumentumok nevű mappát), tehát akkor csak egy „k”-t kell nyomnom, aztán megint Tabulátort...
Én ezt a Tabulátoros módszert nem csak azért szeretem használni, mert nagyon meggyorsítja a munkát, hanem azért is, mert jelentősen csökkenti az elgépelési hibák számát.
Próbáld ki, a valóságban ez is egyszerűbb, mint ahogyan egy magyarázó szövegben le lehet írni, hamar rá fogsz jönni hogyan is működik, és akkor menthetetlenül rászoksz a használatára.
Felhasznált irodalom: „Zsoltino linux tanfolyama”.
A terminál működését nekem ezen mű sokszori áttanulmányozása után sikerült megértenem,
ezúton is köszönet Szalai Zsoltnak a közreadásáért!***Nyomtatható változat